Visio Connector Tips
By stretch | Monday, January 23, 2012 at 2:57 a.m. UTC
The following are a few tips I've learned to make working with connectors in Visio a little smoother. Feel free to contribute your own in the comments.
Set the Line Jump Style to GAP
Visio's default method of depicting connectors which cross but do not intersect is to illustrate one line arcing over the other. This is great for electrical drawings and other schematics, but isn't always accommodating of network topologies, especially when one line intersects a number of other closely-spaced lines.
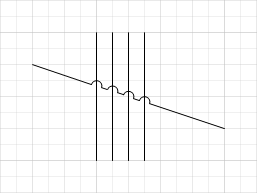
For a cleaner look, we change the line jump style to "gap," which renders aesthetically pleasing white space to highlight line crossings. From the Developer tab on the ribbon, select Show ShapeSheet > Page. (If you don't have the Developer tab, go to File > Options > Customize Ribbon and enable it.) The page's ShapeSheet pops up in a window consuming the bottom half of the screen. Under the Page Layout heading, double-click the LineJumpStyle key and select "2 - visLOJumpStyleGap" from the available options. Press enter to save the selection.
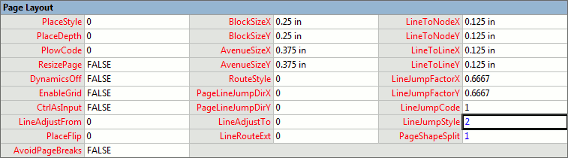
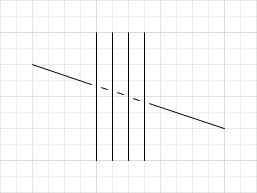
Turn Off Rerouting
Connectors in Visio tend to be very timid and jumpy: A connector frequently will re-route itself when a shape or another connector moves in next to it. For example, observe how the connector below automatically shifts up and to the left a bit when the router shape at bottom is dragged close to it. This behavior can be quite frustrating when trying to keep connector lines predictable and evenly spaced.
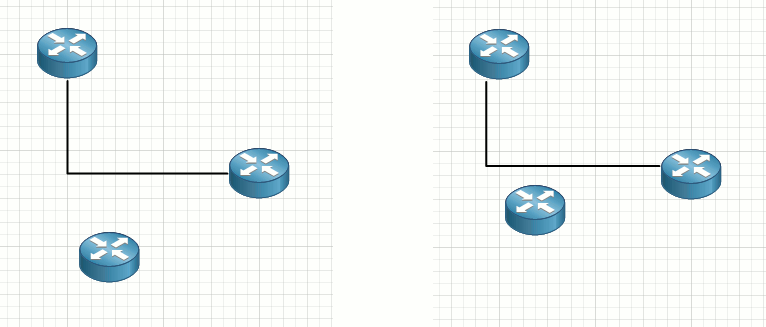
Fortunately, we can disable this behavior. Select one or more connectors, then open the Behavior menu from the Developer ribbon and select the Connector tab. Set the reroute parameter to "Never." The connector(s) will now stay firmly put regardless of how many shapes you place on or around them.
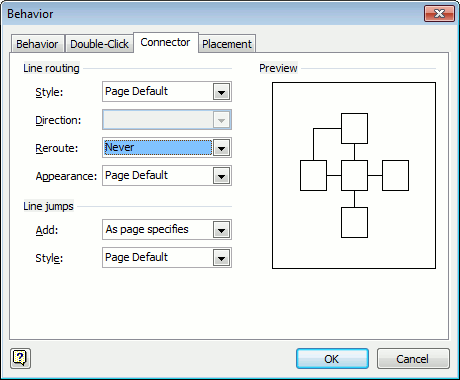
Unfortunately, I have not found a way to automatically apply this to all connectors in a drawing; it must be performed manually once the connector has been drawn.
Change the Default Connector Style
One complaint I have with Visio is that there's no simple way to change the default connector style; for example, to increase the default weight of 1/4 pt to something we can see more clearly. The habit I've held for years is to draw a number of connectors, manually select them all, and adjust the weight of them all at once using the ribbon tools, and repeat as I go. However, there is a convenient way to modify the default connector style using themes.
From the Design tab on the ribbon, select Effects > Create New Theme Effects... and name your new theme something meaningful (e.g. "Thick Connectors"). Select the Connector tab (not the line tab, as regular lines are themed independently of connectors) and the desired weight. Save your new theme and it will be automatically applied to the current drawing.
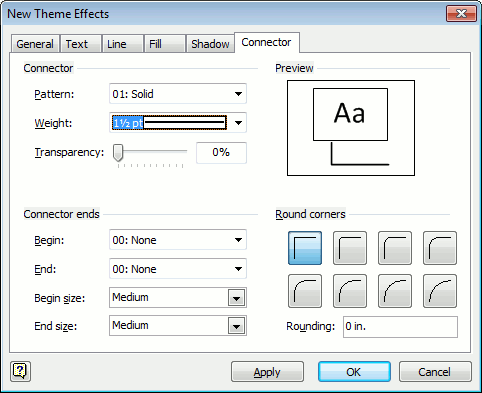
Now when you draw new connectors, they will be created with the weight you specified in the theme settings. Consider tweaking other parameters of your custom theme as well in order to save time on other common reformatting actions.
Posted in Visio
Comments
January 23, 2012 at 3:22 a.m. UTC
Good tip on disabling rerouting -- this always bugs me. As for default settings on lines and such, there must be some hack to do it, but the theme idea is good too.
January 23, 2012 at 8:49 a.m. UTC
Why speaking always about MS suite.... and don't use Libreoffice....
Regards,
January 23, 2012 at 11:35 a.m. UTC
lol dude... there are buttons for that :)
On Visio2007 Go to: View > Toolbars > Layout and Routing
This will give you buttons for both 'never reroute' and 'jump style gaps'
To modify all links just do a 'select all' (ctrl+a) on the visio you are working on and click the buttons you want.. :P
January 23, 2012 at 12:43 p.m. UTC
You maybe knew this, but you can select all connectors in a drawing by using 'Select by type' in the dropdown menu next to 'Select' in the Editing section of the Home tab in the Ribbon Bar. Once there click 'Shape role' and check Connectors.
January 23, 2012 at 1:14 p.m. UTC
@Riccardo: Because drawings created in open source office suites generally look like ass.
@lolwut: Layout & Routing was removed in Visio 2010 and replaced with the almost useless Re-Layout Page and Connectors buttons. If you find a better way to accomplish what I describe above in Visio 2010 I'm all ears.
January 23, 2012 at 3:13 p.m. UTC
Oh man... that is unfortunate..but heh.. msoft always had a way to 'improve' (read 'remove') useful features :))
I haven`t worked with Visio2010 so far so i have no idea :)
January 24, 2012 at 10:38 a.m. UTC
That's a great tip! Good that this works in OmniGraffle, too, which I would recommend to everyone on a mac.
And I concur, so far all open source graphing tools I tried sucked.
January 24, 2012 at 7:49 p.m. UTC
For the line gap setting in Visio 2010 you can also find it by clicking the Design tab, then the little arrow in the corner of the "Layout" section. This opens the page layout window which includes the option to change the line jump styles for the whole page.
May 5, 2012 at 10:02 p.m. UTC
Great article!!!
May 30, 2012 at 4:21 p.m. UTC
The one thing I ran into and which brought me to this site was that when I tried to move a shape across a connector, both ends of the connector would become solid red squares and then all hell would break loose. Thanks for the guidance to enable the Developer ribbon since from there I figured out that the default behavior of shapes was to "split" a connector and that is what made the connector not only re-route but reconnect in very strange ways. Once that was disabled I could move my shapes around at will with no fear of a connector getting "flighty" and reconfiguring on its own.
Thanks!!
October 25, 2012 at 8:22 p.m. UTC
In Visio 2010, on the ribbon, go to the design tab, then look under the layout section, and click the connectors button. then select the option that says show line jumps.
cheers
January 30, 2013 at 2:12 p.m. UTC
Anyone know how to disable connector routing in Visio 2013?
April 11, 2013 at 8:29 a.m. UTC
does anyone know how to put text at both end of the connector ?
April 23, 2013 at 1:32 p.m. UTC
Another awesome tip ! Thank you very much !
May 8, 2013 at 4:30 p.m. UTC
Visio 2010: When working with certain icons (usually people shapes), I'll add a new connector point below the icon's text box. This allows an arrow to connect to the bottom of the shape without running thru the text. Problem is that the arrow tends to make a U-turn thru the text section of the icon. I can manually reroute the arrow, but can't find a way to prevent the U-turn. Anyone else encounter this "feature"? Need to turn it off.
July 17, 2013 at 3:09 a.m. UTC
for person who asked about 2013: You have to right click up on any ribbon, go to "Customize the Ribbon" Under the "Main Tabs" window on the left- you need to check the "Developer" tab to be able to use it and view it.
This still didnt really help me draw connectors and route them my own way. but once i got them where i wanted them, at least they didnt re-route.
August 14, 2013 at 8:55 a.m. UTC
Greeeeat tips. Thanks, thanks, thanks
The "change default connector style" is my preferred. With this tip I have turned into a complete Visio ninja.
I regret a lot not having found your web site before.
July 29, 2014 at 2:46 p.m. UTC
Just had to say thanks for sharing.
November 1, 2014 at 9:47 a.m. UTC
Hi
What can I do if I don't want a gap, I want to connect between the connectors with a visible dot?
appreciate your help...
Iris
December 31, 2014 at 3:57 p.m. UTC
how can we add more connection points to stencil icons? i know a way for that -- use of Ctrl+Shift+1 after selecting icon and then holding Ctrl key, mouse clicking around icon
August 21, 2015 at 4:26 a.m. UTC
Thank you.
June 23, 2016 at 3:00 p.m. UTC
Thank you so much for posting this. Very very helpful.
August 18, 2016 at 3:20 p.m. UTC
Thanks but this doesn't exist in Visio 2013 that I can see "Create New Theme Effects".
