Visio Background Pages
By stretch | Monday, July 25, 2011 at 2:26 a.m. UTC
Visio drawings often have multiple pages which are used to convey various subsets of information. For example, you might maintain separate layer two and layer three views of a network topology (which is generally a good idea) or include ancillary illustrations of WAN connectivity, equipment rack diagrams, and so forth. When you create a multi-page Visio document, there is typically some information you want to display consistently on all pages, such as your company logo, revision control information, or distribution restrictions. Rather than replicate these objects by hand, you can employ a background page to apply a consistent look to all pages within a drawing.
Suppose we've started creating a new network design with separate pages for both layer two and layer three. Before we work any further on the design, we want to touch it up by adding a title and some revision information in the top corners. We'll put these shapes on a new third page to be used as the background page. Click the Insert Page tab at bottom left next to the existing pages and rename the new page to Background (or whatever you'd prefer to call it).
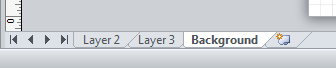
On the new page, we'll add a simple document title and subtitle to the top left corner and a revision information block to the top right corner. (The revisions table shape can be found under Visio Extras > Title Blocks. Simply add multiple copies of the shape to form a table.)

Next we need to set our new page to serve as a background page for the other two in the drawing. Right-click the Background page tab and select Page Setup. Under the Page Properties tab, set the page type to Background.
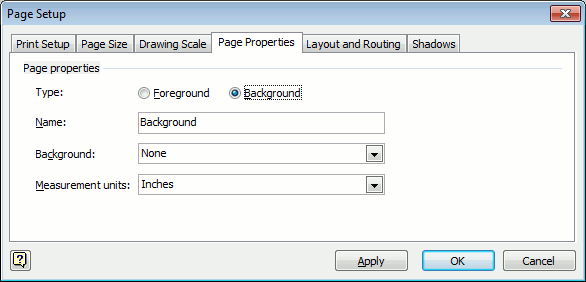
Notice that after applying the change, the page tab becomes italicized, indicating that it is now a background page.
Now right-click the first page of the document and select Page Setup. Under the Page Properties tab, set its background page to Background and apply. Repeat this configuration for the second foreground page as well.
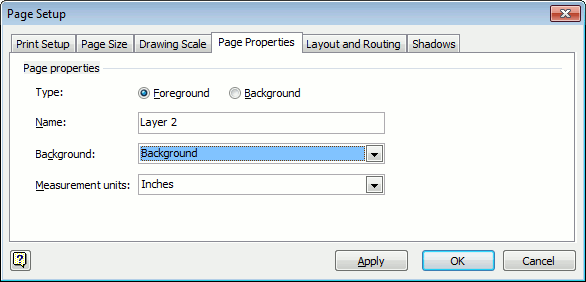
Notice that the title and revisions block from the background page now appear on both of the foreground pages.
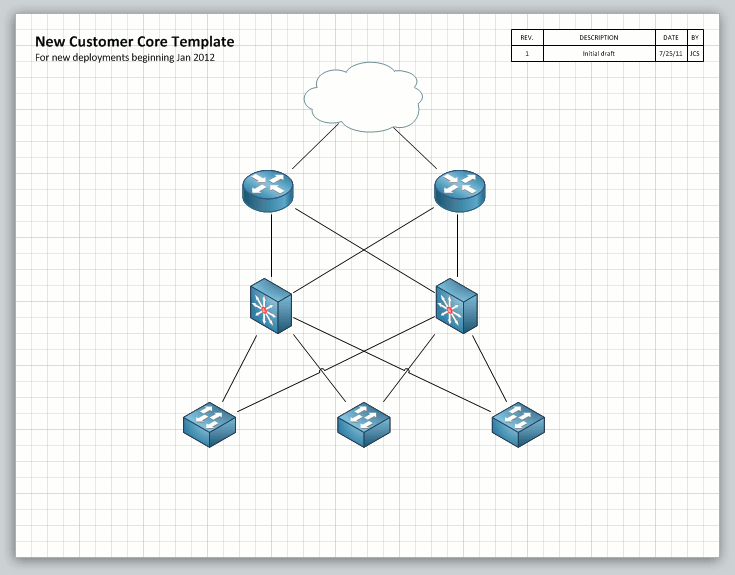
Background shapes cannot be selected or modified while editing a foreground page. This ensures that we don't accidentally modify the background layout while working on the foreground. This behavior makes background pages useful for keeping ancillary shapes out of the way even in documents with only a single foreground page.
Background pages can be nested to multiple levels. For example, you might have two foreground pages which have a background page with "Phase 1" information and another two with a background page with "Phase 2" information. Both of these background pages could then share a common base template or graphic background page which would display across all four foreground pages.
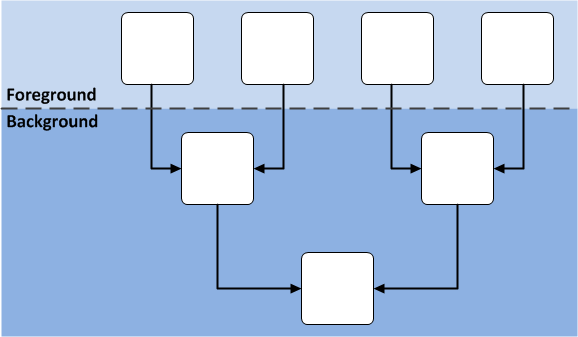
Posted in Visio
Comments
July 25, 2011 at 2:48 a.m. UTC
Great article. Keep the Visio lessons coming.
July 25, 2011 at 1:29 p.m. UTC
This is great. Have to keep in mind if you want to have portrait and landscape pages that your background is the right dimensions to work on both layouts.
Or have two backgrounds.
July 27, 2011 at 4:35 a.m. UTC
Good article packet life :)
July 27, 2011 at 11:37 p.m. UTC
We actually use the same approach in our company to keep track of the network topology. Same Layer 2, 3 and background pages.
It is kind of a long stretch, but can I ask you to put one example Visio file in the Library. I am really curious what information you like to have and how actually is represented. Ours look terrible and I think it is time to do them again!
November 15, 2011 at 11:01 p.m. UTC
good post and great explanation
November 16, 2011 at 6:04 p.m. UTC
When you place fields on a background page. The information displayed reflects the foreground page it is attached to. So you can place things like Page name and page number on the background and this will reflect these values of the foreground page. Great way for keeping this information in the same position on all pages.
December 6, 2011 at 12:40 a.m. UTC
So we're doing this with great success however when we do the Save to PDF function our backgrounds get dropped out.
January 13, 2012 at 3:31 p.m. UTC
Thanks... and I thought I knew it all... Great tip
July 10, 2015 at 4:47 a.m. UTC
Excellent little tutorial for creating a backgound "title sheet" ... many thanks!
