Selecting Shapes by Layer
By stretch | Wednesday, February 26, 2014 at 12:20 a.m. UTC
Selecting shapes and connectors one-by-one in Visio can be tedious, especially when working with large or repetitive drawings. If you've been drawing for a while, you've probably gotten the hang of selecting just the right subset of shapes using the rectangular select tool, and employing the control key to add or remove any outliers as desired. This can be time-consuming though, especially when you want to pick out just a few connectors from a jumble of criss-crossing lines.
Here's a trick to try next time you find yourself excessively control-clicking: Identify each logical group of shapes or connectors that you'll likely want to tweak, and bundle them up into to their own layer. You can then use Visio's "select by layer" option to grab them all at once later. Take the drawing below, for instance.
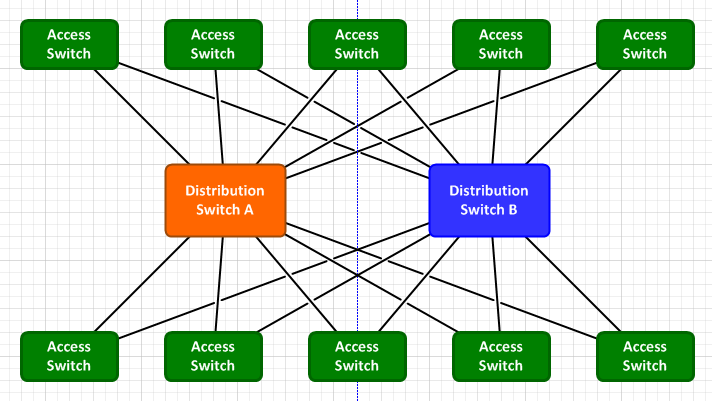
Say we want to color all of the connectors representing uplinks to distribution switch A orange, and switch B uplinks blue. Rather than selecting them all one-by-one or relying on the format painter tool every time we decide to make a change, let's assign all the connectors to two different layers. Select all of the switch A links and navigate to Layers > Assign to Layer. Create a new layer and name it "Switch A Uplinks". Repeat this process with the uplinks for switch B. (You can leave the connectors assigned to the default Connector layer as well. Shapes can belong to multiple named layers.)
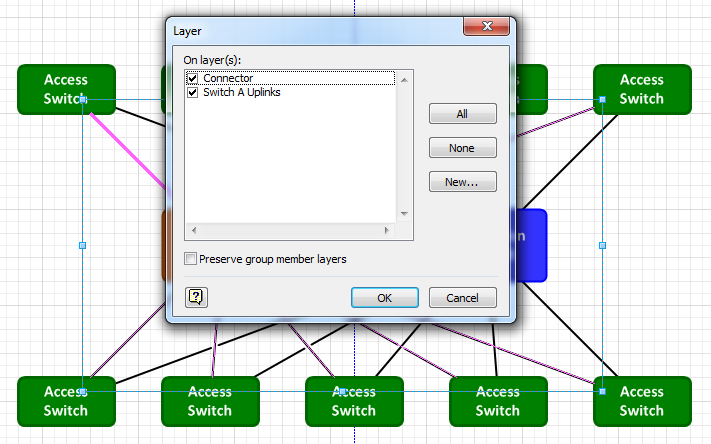
Now whenever you want to apply a change to either group, simply navigate to Select > Select by Type and pick the appropriate layer(s).
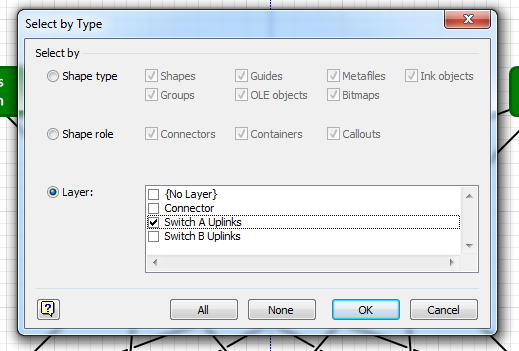
You can immediately apply any changes you'd like. Use the Select by Type feature again every time you want to make more changes.
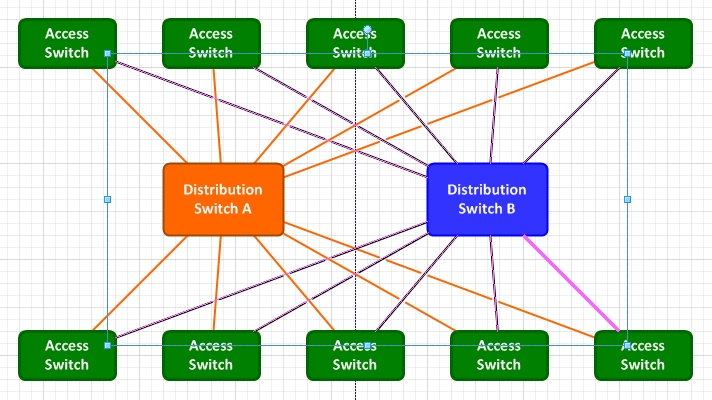
The drawing above is pretty tame, but this feature can save tons of time and tedium when working with more complex drawings.
Posted in Visio
Comments
February 26, 2014 at 2:11 p.m. UTC
Good info, i know i have to up my Visio game.
February 26, 2014 at 7:13 p.m. UTC
Great stuff, love the Visio tips
February 26, 2014 at 7:14 p.m. UTC
Nice trick Jeremy.
February 27, 2014 at 12:16 p.m. UTC
For Mac users, this strategy works great in OmniGraffle as well. Arranging by Layers is one of the things that can make complicated diagrams a lot easier to work with.
March 3, 2014 at 10:42 p.m. UTC
Pretty helpful tip.
April 28, 2014 at 8:31 a.m. UTC
This is really nice and helpful. Thanks
October 29, 2014 at 5:11 p.m. UTC
Outstanding! Thanks man. This will save me a bunch of time!
